
Vous avez un ordinateur portable lent ou le vieillissement qui pourrait utiliser un boost de vitesse? Une des améliorations les plus rentables pour faire fonctionner votre ordinateur plus rapide est de simplement ajouter plus de RAM. Dans le temps qu’il faut pour lire ce tutoriel étape par étape, vous pouvez mettre à jour la mémoire et les performances de votre ordinateur.
1. savoir si votre ordinateur a besoin de plus de RAM
Une faible mémoire est souvent la cause des goulets d’étranglement sur un ordinateur, et peut conduire non seulement à un ralentissement des performances, mais aussi des problèmes de stabilité. Si vous êtes un utilisateur de puissance – le multitâche à travers plusieurs programmes intensifs ou de garder 30 onglets de navigateur ouvert à la fois – plus de mémoire sera probablement aider votre système plus en douceur.
Vous pouvez vérifier l’utilisation de la mémoire de votre ordinateur portable dans le Gestionnaire des tâches de Windows: Avec vos applications typiques ouverte, appuyez sur Win + S pour rechercher «gestionnaire de tâches» (dans Windows 7, appuyez sur la touche Windows et tapez « gestionnaire des tâches » dans le champ de recherche). Ensuite, dans l’onglet performance du gestionnaire de tâches, voir la quantité de mémoire utilisée sur le total disponible. Vous verrez également le nombre d’emplacements de mémoire physique sont en cours d’utilisation et, par conséquent, combien sont disponibles pour ajouter plus de mémoire.
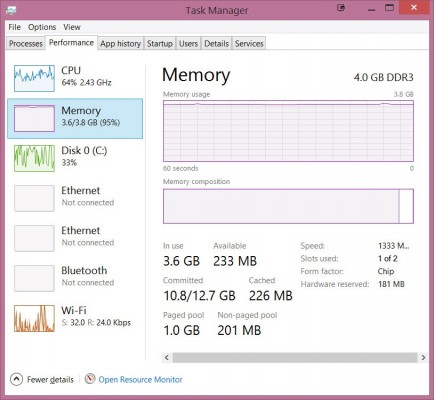
Vous aurez une vue encore plus détaillée en cliquant sur l’option « Ouvrir le Moniteur de ressources » en bas de la fenêtre Gestionnaire des tâches et en accédant à l’onglet Mémoire. Notez que les écrans seront légèrement différent sous Windows 7 (plans ci-dessous proviennent de Windows 8.1).

Besoin de plus de mémoire!
2. Trouver le bon type de mémoire
Une fois que vous avez décidé de mettre à niveau la RAM, la partie la plus difficile est de trouver la mémoire appropriée pour votre système. Vous pouvez télécharger un scanner de système et le laisser trouver les mises à niveau disponibles.

En fonction de votre système, l’outil Advisor peut vous demander des précisions que vous pourriez ne pas être sûr – par exemple, si vous avez un processeur dual core ou quad core . Vous pouvez trouver ces détails dans la fenêtre Informations système Windows: Utilisez Win + S pour rechercher « msinfo32 » et cherchez la ligne appropriée (par exemple, regarder la ligne de processeur pour voir combien de cœurs il a.)
l’outil va vous dire combien de banques de mémoire (ou fentes) que vous avez et les puces de mémoire, vous pouvez acheter pour votre système.

Pour de meilleures performances, la mémoire doit être ajoutée par paires. Si votre ordinateur portable dispose de deux banques de mémoire, par exemple, et l’un d’entre eux est repris par une puce de 4 Go, obtenir une puce de 4 Go correspondant pour l’autre, emplacement vide.
3. Ouvrez le panneau pour localiser vos banques de mémoire
Avec votre mémoire supplémentaire à la main, il est temps de mettre à jour la mémoire de votre ordinateur portable, un processus assez simple.
Tout d’abord, éteignez votre ordinateur portable et débranchez l’adaptateur secteur. Ensuite, ouvrez le panneau sur le fond de votre ordinateur portable couvrant les banques de mémoire. (Selon votre système, vous pourriez avoir à dévisser tout le dos de l’ordinateur portable pour accéder à la mémoire et d’autres composants.)

3. vous à la terre pour éviter les décharges électrostatiques
Avant de toucher un composant de votre PC, cependant, touchez une surface métallique à l’intérieur de l’ordinateur (par exemple, l’arrière du disque dur ou un connecteur en métal pour un autre composant). Cela décharger toute électricité statique potentiellement dommageable de votre corps.
4. Retirez Toute la mémoire dans la fente supérieure
Les chances sont toute mémoire installée est de prendre la fente supérieure, de sorte que vous aurez besoin de l’enlever et le mettre dans l’autre rive de sorte que vous avez l’espace pour votre mémoire supplémentaire.
Pour retirer le module de mémoire, pousser les clips qui le maintiennent en place. Le module de mémoire devrait apparaître à un angle.

Puis, en tenant le module de mémoire par ses bords – sans toucher les connecteurs dorés au fond, soulever le module dehors.

5. Installez le module Ancien mémoire dans la fente inférieure
Ensuite, insérez le module dans la fente inférieure à un angle de 45 degrés, avec le bord d’or vers le bas (de la même manière qu’il a été installé dans la fente supérieure). Utilisez une pression avec vos doigts en haut du module pour le pousser en place. Lorsque vous entendez un clic et sentez le module de mémoire enclencher, pousser fermement le module arrière jusqu’à ce qu’il soit installé à plat et de niveau, avec les clips de maintien en toute sécurité.

5 . Répétez l’installation avec le nouveau module de mémoire dans la fente supérieure
Prenez le nouveau module de mémoire, avec le bord d’or vers le bas, et répéter le processus dans la fente supérieure: Insérez le module à un angle, et pousser vers le bas et vers l’arrière jusqu’à ce qu’il se verrouille en place.

C’est tout! Allumez votre ordinateur portable et retournez à la fenêtre Informations système ou le Gestionnaire des tâches pour vérifier votre nouvelle mémoire a été ajoutée. Profitez de votre mémoire mis à jour!

